How To Get A Background On Your Computer
Changing your background is the easiest mode to customize your desktop feel in Windows 10. You lot can use whatsoever image, really, whether it's custom wallpapers that shipped with your PC or a true cat meme y'all downloaded from Facebook. Gamers gravitate to screenshots, while grandparents may have photos of the entire family.
This guide shows you how to fix a photo equally your Windows desktop background. The methods are easy. We'll testify yous how, and suggest how you tin can send photos on your phone to a Windows 10 PC.
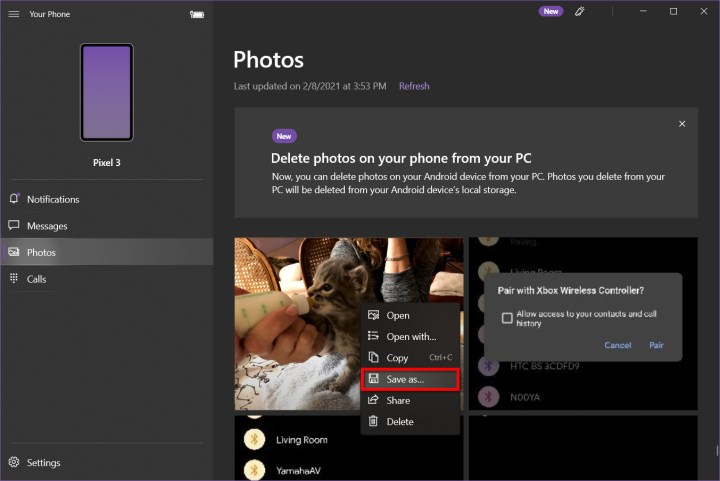
Get a photograph onto your Windows PC using your phone app (Android only)
While yous can use any image downloaded from the internet, nosotros tend to use photos of family unit and friends captured past our smartphones. You can tether an Android telephone or iPhone using a USB cable, but the easier way would be to use the native tools in Windows.
Nosotros take a guide on how to pair your Android phone with Windows 10, but you essentially install the Your Phone Companion app on the Android device and and then sync it using the Your Telephone app on Windows ten.
Pace 1: With Your Phone open, click Photos listed on the left.
Stride ii: Right-click on a photograph and select Save As on the pop-up bill of fare.
Stride 3: When File Explorer appears on the screen, select a destination on your PC and click the Save button.

Get a photo onto your Windows PC using OneDrive
You tin utilise any cloud service similar Google Drive and Dropbox, just OneDrive is native to Windows ten, so in that location's cipher to install other than the mobile apps. Set OneDrive to upload your photos to the cloud, and then either download the pictures using a desktop web browser or synchronize the cloud folder to your PC. This method is ideal for iPhone owners, equally Microsoft and Apple do not provide a similar Your Phone app service.
If y'all sync the folder to your PC, photos are attainable using File Explorer. OneDrive is listed on the left along with the associated synchronized folders.
Proceed in heed that yous don't necessarily need to have OneDrive upload all photos from your telephone. The following instructions are ideal for those who employ the free OneDrive account:
Stride 1: Create a folder in OneDrive.
Step 2: On your telephone, open the photo in your default viewer and so share it to the new OneDrive folder. (Y'all'll likely demand the OneDrive app installed on your device to do this.)
Step 3: Sync that folder to Windows 10.
(OneDrive may already be synced to your Windows x devices, but you tin make sure that your binder is synced by selecting the OneDrive app icon from the taskbar's lower-correct corner (next to the system clock) or in the hidden icons menu. The icon looks similar a cloud. And then select Help & Settings. And so choose Settings from the popular-up carte du jour. On the Account tab, click on Choose Folders. You'll so exist taken to a screen where you can cull which folders will sync to Windows ten (prove up in your File Explorer.)
Step 4: Open the synced binder in File Explorer and motility or re-create the flick to a local spot on your PC.
Stride five: If yous copied the file, delete the photograph in the shared folder. Moving or copying the file does non delete the original photo stored on your telephone.
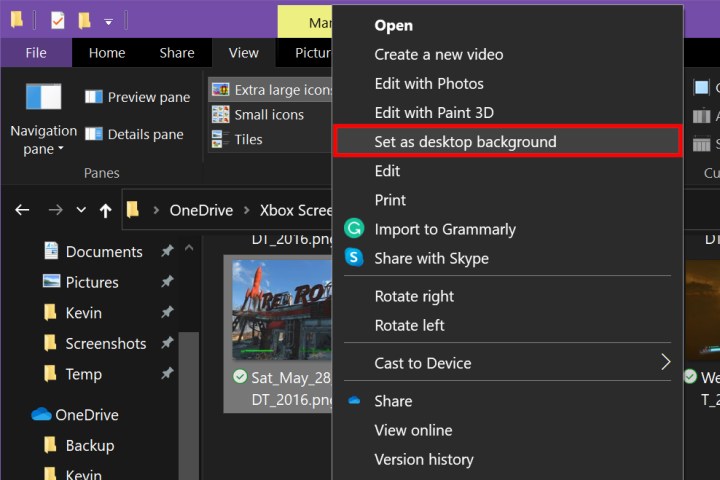
Set a photo every bit your background (the easy mode)
The easiest way to set whatsoever image every bit your desktop wallpaper is to do the following.
Step 1: Use File Explorer to locate the image you lot desire to utilize.
Step 2: Correct-click on the file.
Step 3: Select Gear up As Desktop Background located about the summit of the long pop-up menu.
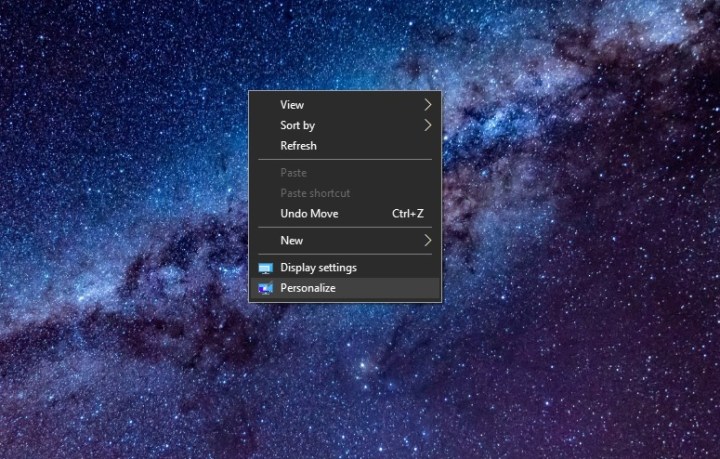
Set a photograph as your background (the long way)
Footstep i: Right-click anywhere on the desktop and select Personalize on the pop-up menu. Y'all can likewise access this setting by clicking the All Settings tile in the Activity Center (the notification icon on the taskbar) followed by Personalization.
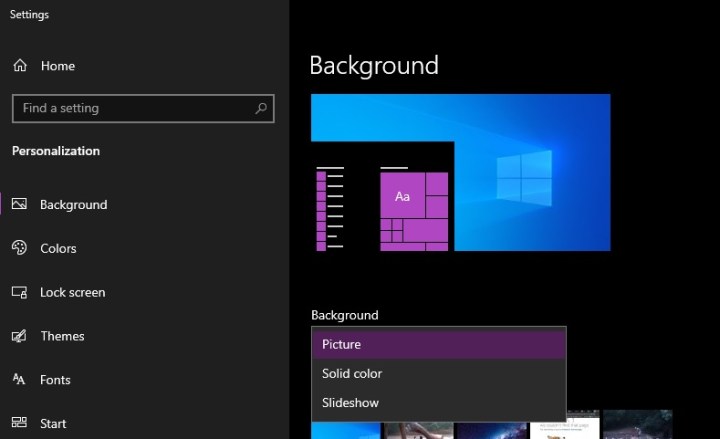
Footstep 2: The Settings app appears on the screen with the Background section selected past default. Click the Downward Arrow displayed under Background and choose Picture listed on the drop-down bill of fare.

Footstep 3: Click the Browse button to open up File Explorer.
Step four: Locate the picture yous want as a background and then select Choose Pic.
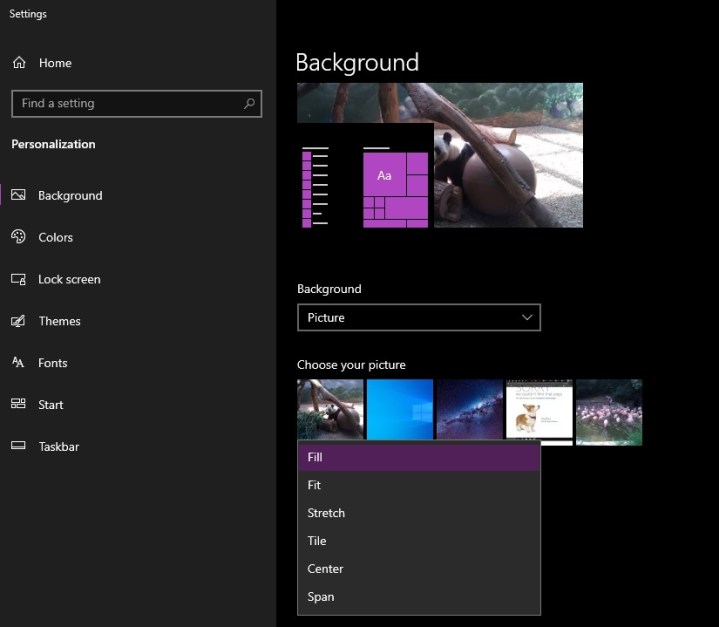
Stride 5: Click the Down Pointer nether Choose a Fit and select ane of vi options on the drop-downwards menu.
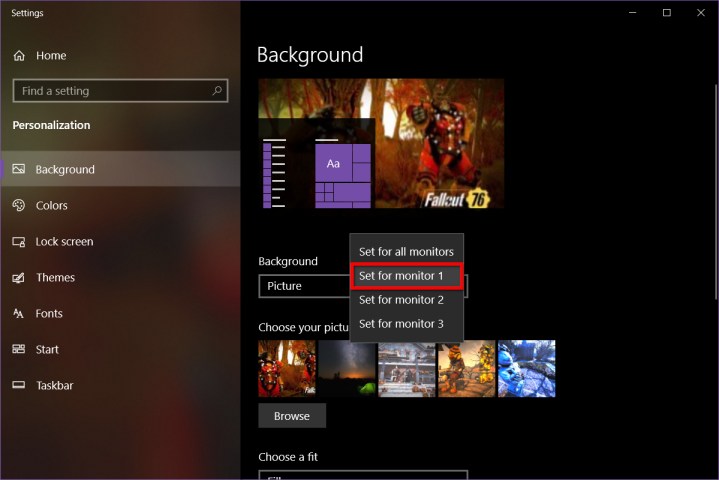
Set your background on multiple monitors
This method could be easier, as setting different photos is substantially clear as mud. You'll need to load images into a ribbon and and so manually set the background for each screen. Otherwise, any unmarried flick yous choose displays beyond all screens.
Pace ane: Right-click anywhere on the desktop and select Personalize on the popular-up menu. You can besides access this setting by clicking the All Settings tile in the Action Heart (the notification icon on the taskbar) followed by Personalization.
Stride 2: The Settings app appears on the screen with the Groundwork section selected past default. Click the Down Pointer displayed under Background and cull Moving picture listed on the drop-down carte du jour.
Stride three: Click the Browse button to open File Explorer.
Step iv: Locate the picture show you want as a groundwork and so select Choose Film. This motion-picture show now appears on all screens.
Step 5: Click the Browse push to open File Explorer.
Step 6: Locate the picture you want as a background and then select Choose Picture. This flick now appears on all screens.
The object hither is to go your pictures into the ribbon so y'all can ready which picture is displayed on each screen. For instance, if you have three screens, you want iii images loaded into the thumbnail ribbon.
Footstep vii: Right-click on a thumbnail and select the target display. In our example, we assigned an Xbox screenshot to Monitor ane. Repeat this stride for all other displays.
If you lot accept a dual-monitor setup, be sure and cheque out our guide on dual-screen wallpapers for more tips.
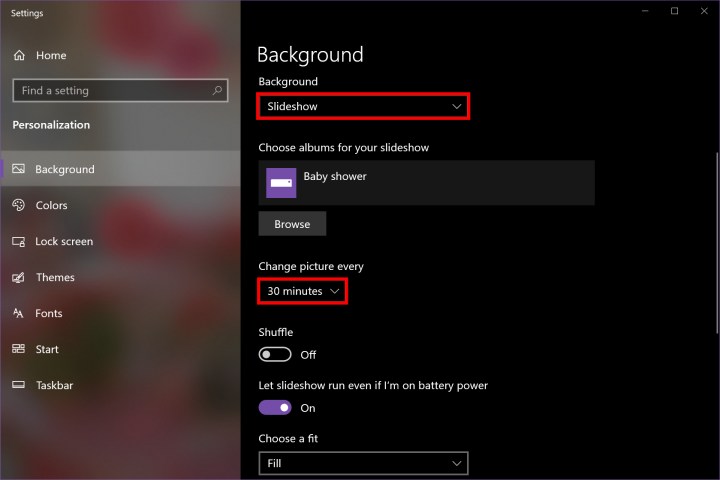
Fix multiple photos every bit a rotating background
What if you have multiple photos from a family trip and you want to come across them all displayed as a backdrop? In this case, you would use the Slideshow setting.
Before you start, be sure to put all photos into a new folder somewhere on your PC. Everything independent within that folder will be used as your wallpaper.
Step i: Correct-click anywhere on the desktop and select Personalize on the popular-upward menu. You lot can also access this setting by clicking the All Settings tile in the Action Center (the notification icon on the taskbar) followed by Personalization.
Pace 2: The Settings app appears on the screen with the Groundwork section selected by default. Click the Downwards Arrow displayed nether Groundwork and choose Slideshow listed on the drop-down card.
Pace 3: Click the Browse button to open up File Explorer.
Step 4: Locate and select the folder containing the photos you want to utilise as wallpaper.
Step 5: Click the Choose This Folder button. All pictures contained within that binder should announced on your screen(s).
Footstep 6: Click the Down Arrow nether Change Motion picture Every and select one of six options ranging from one minute to i day.
Footstep vii: Toggle the Shuffle and Let Slideshow Run Fifty-fifty If I'one thousand On Battery Power options as needed.
Step 8: Click the Downward Pointer nether Choose a Fit and select one of vi options on the driblet-down carte du jour.
Editors' Recommendations
- How to apply anonymous questions on Instagram
- Vaio laptops are back, and they're surprisingly affordable
- Twitter is officially testing Notes, its long-form blogging feature
- Lenovo'due south ii-in-1 Chromebook just dropped to $249 from $599
- Salvage $200 on this Samsung 28-inch 4K gaming monitor today
How To Get A Background On Your Computer,
Source: https://www.digitaltrends.com/computing/windows-pc-wallpaper-background-how-to/
Posted by: matneyfror1958.blogspot.com


0 Response to "How To Get A Background On Your Computer"
Post a Comment