How To Change Image Background Gimp
Many times, nosotros have a single color image such as an icon or a logo whose color needs to be changed. One might worry that they would need a professional or a premium tool for such a job. But that'due south not the case. With free tools like GIMP, you lot tin easily change the color of your pictures and text in the PNG format. Let's see how to recolor images using GIMP in this post.

If you aren't familiar with Photoshop, GIMP is a superb alternative. Y'all tin use GIMP to change the colour of logos, icons, etc., Whether your transparent image is black or has some other color, GIMP will help you in recoloring it easily.
There are 3 methods to recolor PNG images in GIMP. The kickoff two methods volition replace the entire image with a single color, and the last method will help you in adding unlike colors. Let's go started.
Method 1: Change Color Using Colorize in GIMP
In this method, we will be taking the aid of the Colorize feature in GIMP to change the color of a transparent image or text. Let'due south check the steps:
Footstep ane: Launch GIMP and open your PNG image, preferably with a transparent background using File > Open up. If your prototype has a background, know how to change groundwork color to transparent in GIMP. Then proceed ahead.
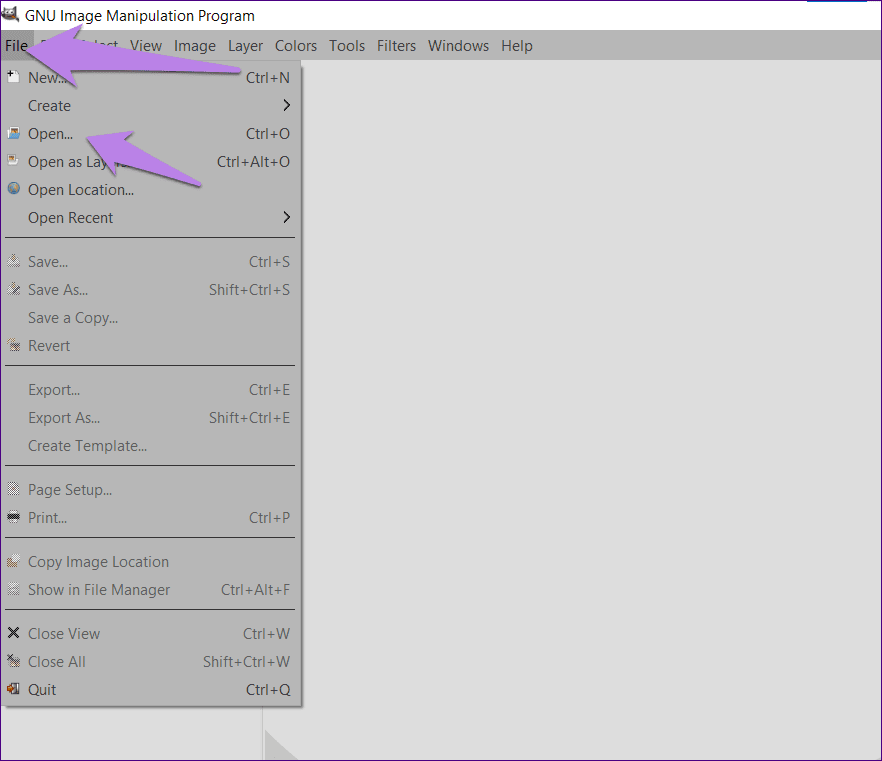
Step ii: Click on the Colors option nowadays in the acme bar. Choose Colorize from the bill of fare.
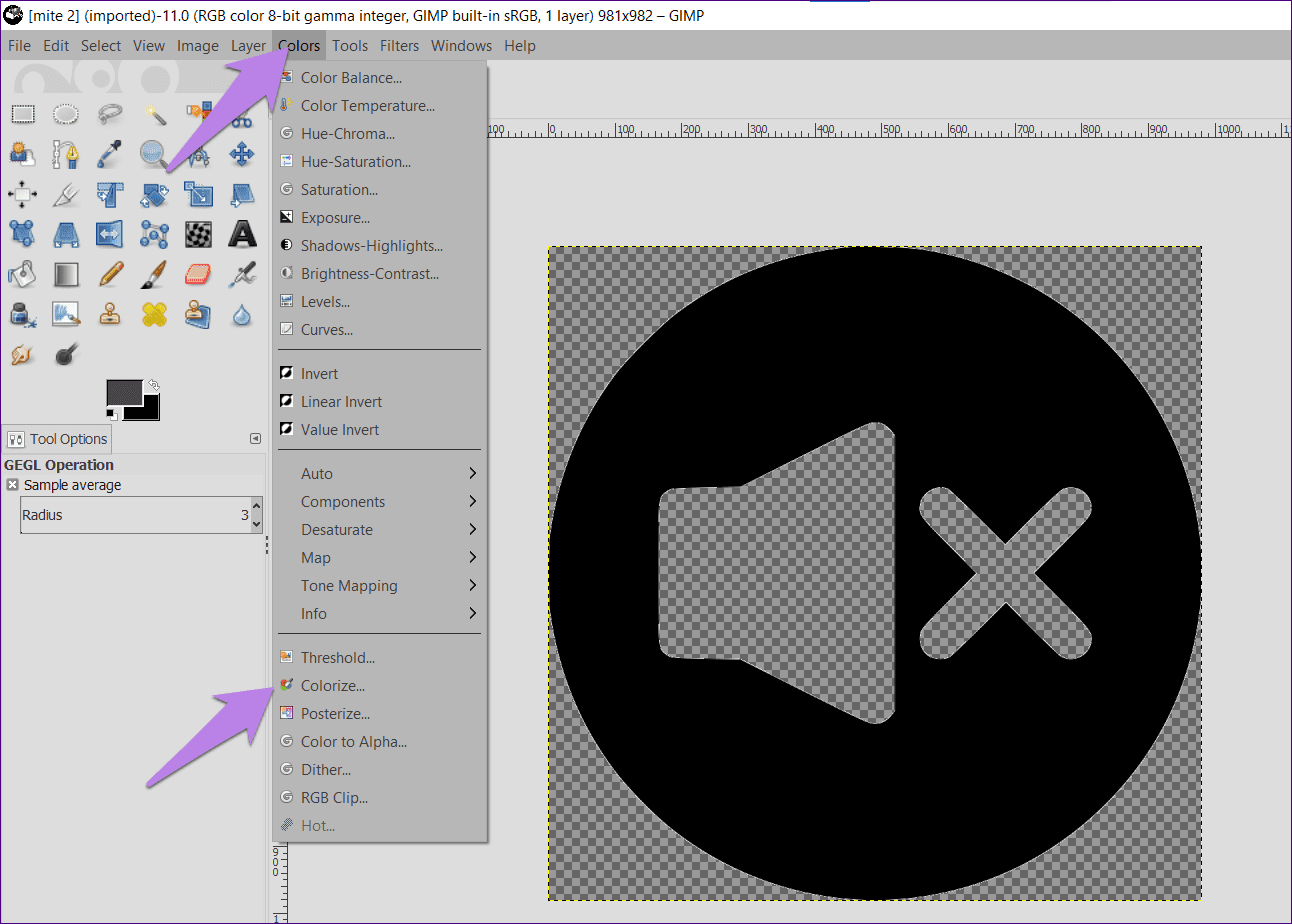
Step 3: The Colorize window will open. Click on the color to prove the listing of available colors.

Then cull the color and click on Ok to add the color to your prototype.

Stride 4: Click on File > Consign equally to save your image. The Consign window will announced. Brand sure you lot save the paradigm in the PNG format by calculation the extension .png to the epitome proper name or else you will lose the transparency of your image. Click on Export to salve it.

Method 2: Alter Color Using Fill up Tool
With the Fill tool'due south assist, nosotros will exist irresolute the colour of an icon or text in GIMP. Here are the steps:
Step 1: Open your transparent image in GIMP using File > Open.
Step 2: Right-click on your image layer in the Layers dock and choose Alpha to selection. Know more nigh how to use layers in GIMP.
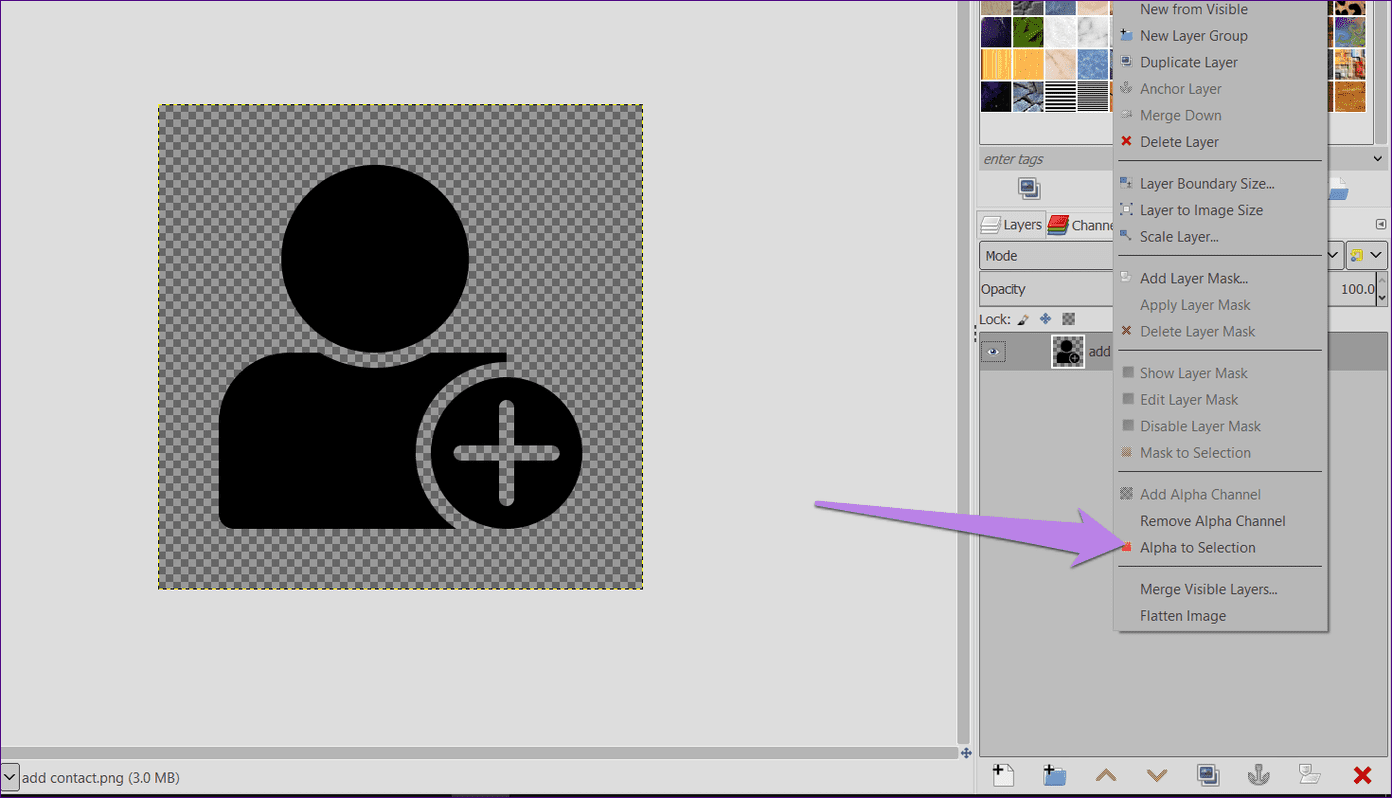
Doing so will select the visible portion of your image.

Step 3: In the color option box, choose the foreground colour to supplant the original color of the image.

Step four: Go to Edit in the top toolbar and select Make full with FG colour. Alternatively, you can use Ctrl + , (Windows) and Command + , (macOS) keyboard shortcuts to make full the selected portion of your image with the foreground colour.
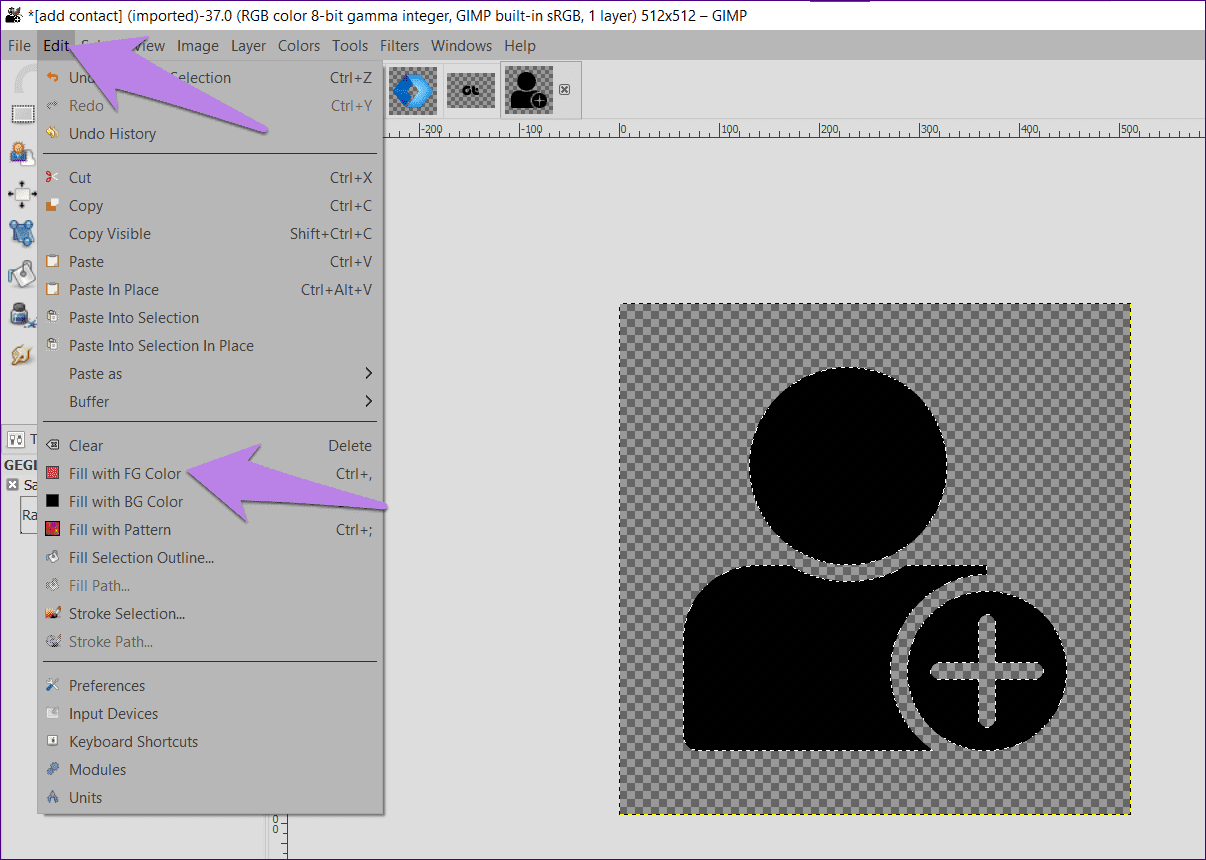
Here's how your paradigm will wait:

Stride 5: Information technology's time to save the epitome. For that, go to File > Consign As. Equally mentioned in the higher up method, salve the image with a .png extension to keep the transparency intact.
Method 3: Supervene upon Color With Multiple Colors Using Bucket Fill Tool
In the in a higher place methods, the entire picture or text was replaced by a single color. What if you desire to add together different colors to different parts of your picture? This method volition help you in doing that. Let's check the steps:
Stride 1: In GIMP, open your image whose color needs to be inverse.
Step 2: To select the visible portion of your epitome, right-click on the image layer in the Layers dock. Select Blastoff to selection.
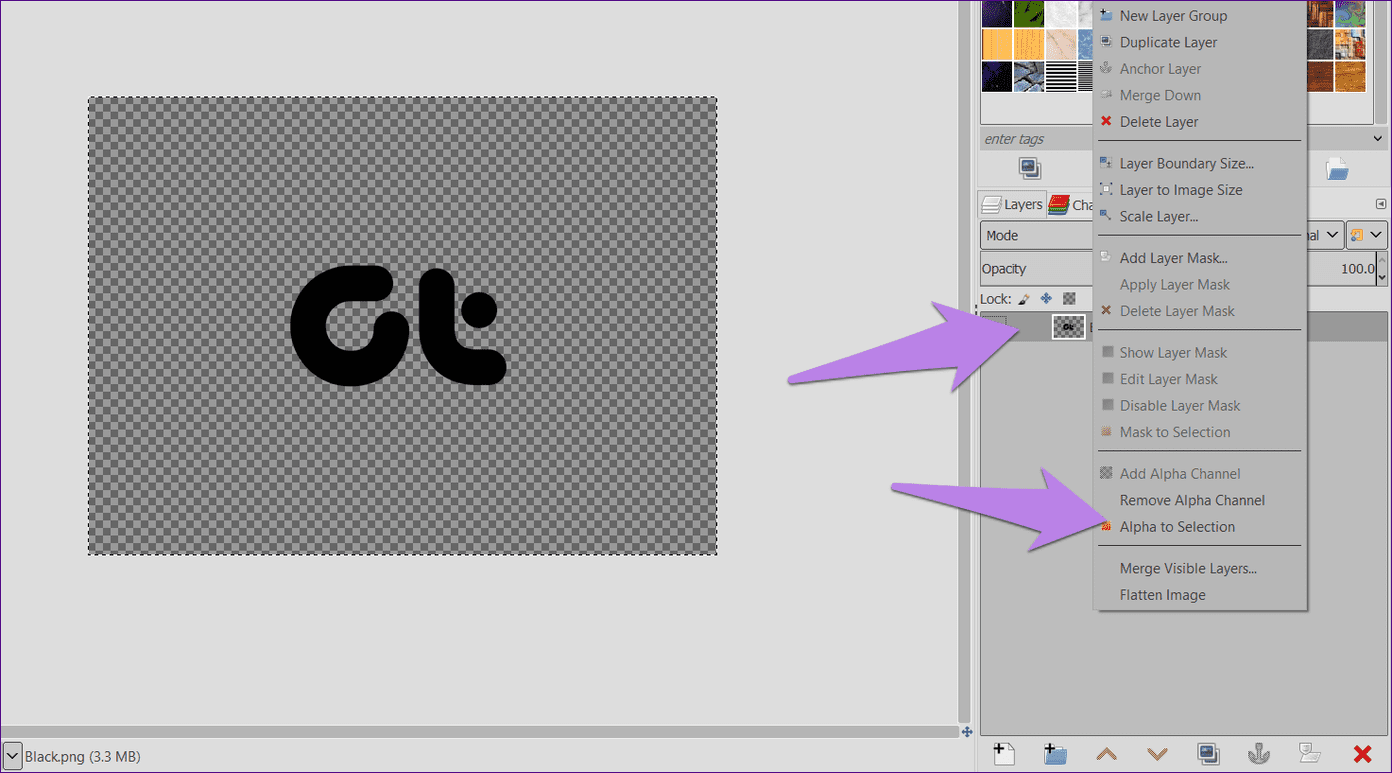
Step three: Choose your preferred color as the foreground color in the Colour choice box.

Pace 4: Click on the Saucepan Fill tool to activate it. Then click on the portion of the image where you want to add the color.

Repeat steps three and 4 for other parts of your paradigm, choosing a unlike foreground color each time.
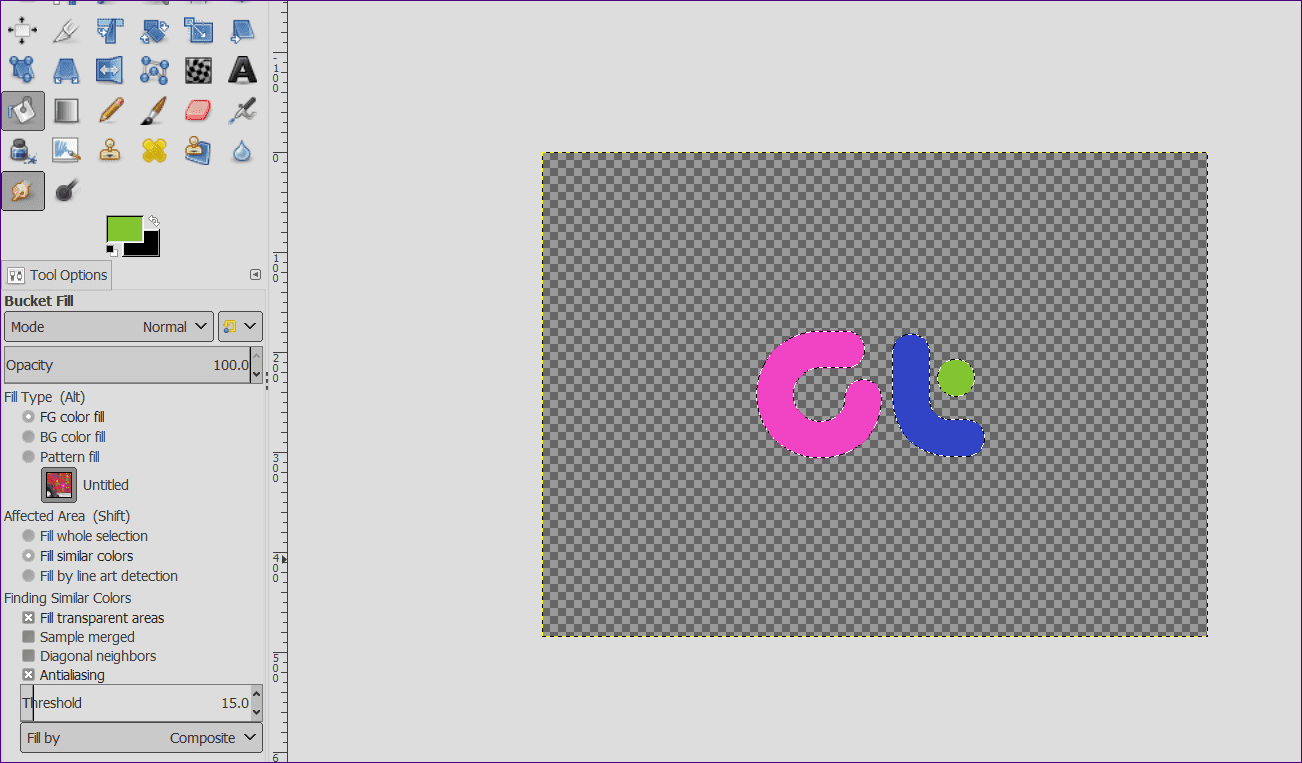
Here'due south how the image used in method two looks like using this method:

Step 5: Finally, salvage the image from File > Export as. Don't forget to relieve the image with a .png extension.
Tips to Replace Color in GIMP
Here are two tips for ameliorate results while changing colour in GIMP.
Use Choice Tools
Instead of selecting the entire image as shown in the above methods, you tin select a office of your flick by using different option tools such as the Fuzzy Select and Select past Color tool. The former will select a contagious region by color, and all the regions having similar colour will be selected by the Color select tool. Once the required function is selected, alter its color using whatever of the methods mentioned above.
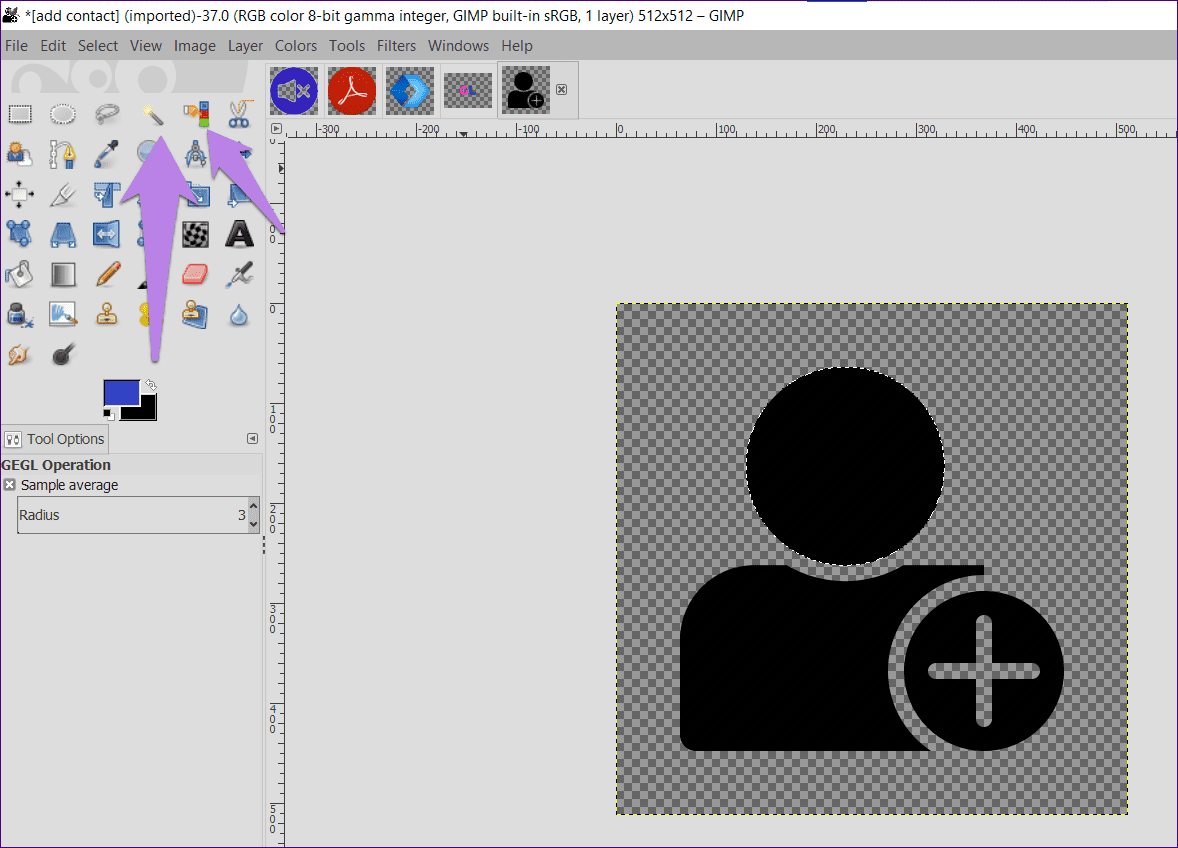
Fill With Pattern
In methods 2 and three, you can fill up your image with a pattern instead of a solid color. For that, select Fill with Blueprint. And then choose a pattern and fill it in the selected part of the prototype by clicking on it.

Tip: The pattern used in the screenshot has been created in GIMP. Find out how to tile an image and use it as a pattern in GIMP.
Explore GIMP
The possibilities with GIMP are limitless. You can use it to modify image groundwork image, create amazing YouTube banners, ingather images into shapes such equally circumvolve, create a see-through text, and much more than. What are your favorite things to exercise in GIMP? Share them with us in the comments below.
Next upward: Adding a shadow to text creates an enthralling upshot. Discover out how to add shadow to text in GIMP from the adjacent link.
How To Change Image Background Gimp,
Source: https://www.guidingtech.com/change-color-png-image-text-in-gimp/
Posted by: matneyfror1958.blogspot.com


0 Response to "How To Change Image Background Gimp"
Post a Comment